Microsoft is finally cleaning up Windows 10: A hands-on preview

Windows 10 is getting even better.
Now that Microsoft has successful undone the damage wrought by Windows 8 and delivered Windows 10 to at least 270 million systems, it’s time for the company to start ever-so-gingerly moving forward again.
SEE ALSO: Acer unveils its own Surface Pro clone and new Windows 10 laptops
Last month at Microsoft’s Build developers conference, the company unveiled the Windows 10 Anniversary Update. Instead of a major overhaul, it’s the “tock” to Window 10’s “tick,” offering thousands of small updates — all designed to polish was is actually a very good operating system.
This week, Microsoft delivered a beta to Windows Insiders. These are brave folks like me who are willing to install preview builds on their PCs. The current one is officially called Windows 10 Insider Preview Build 14328 and it took me an entire day to get it properly downloaded and installed on a Microsoft Surface Book.
But it was worth the effort.
Windows 10 Anniversary Update Preview Build 14328 highlights some of the best of Microsoft’s thousands of planned updates. At this early stage, though — the final OS won’t ship until the late summer — virtually all the features are subject to change. In addition, I fully expected (and encountered) bugs during my tests. It’s the reason Microsoft puts these builds out there: to get feedback from Windows Insiders and incorporate bug fixes and changes as necessary.
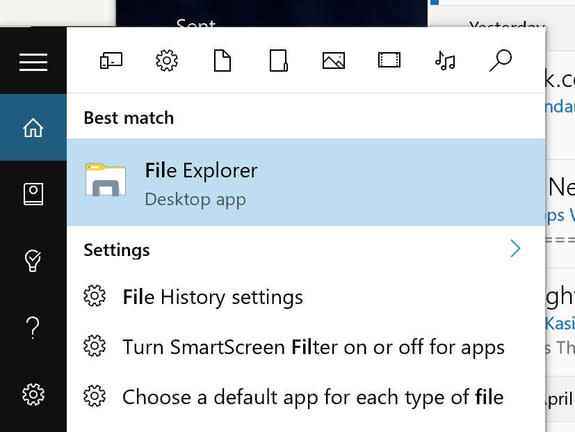
Image: Microsoft
For example, the company unpinned File Explorer in this build, which means you have to find it through the Start Menu. This, in my opinion, is a bad idea that will generate swift and critical feedback for Microsoft. By the next build, that slightly redesigned File Explorer icon should be back on the Taskbar where it belongs.
Most of the changes I saw in this build, though, improve the Windows 10 experience.
Shuffling the pieces
Some changes are small, but very smart. Windows 10 marked the return of the Start Menu, which looked a little like the pre-Windows 8 menu, but also had a little Windows 8 flavor to it.
In Windows 10, you can scroll through a list of apps and watch key features like Settings, File Explorer, Users and Power slip out of sight. Windows 10 Insider Build 14328 essentially pins them to a spot in the Start Menu, just to the left of the scrolling App list. I love simple, clever changes like this. The app list itself is now a bit more of a throwback to old Windows. No more hiding the full app list unless you choose to select “All Apps.” The preview offers a full list that’s still front-loaded with “Most Used” and “Recently Added.” The alphabetical list follows.
All the way on the other side of the Windows 10 screen, Microsoft pulled the Action Center and Notifications icon out of its confusing spot in the middle of the Task Tray and moved it all the way to the right. This actually does help you eyeball changes in it — like the fact that you now have 16 waiting notifications and action items — a little more easily. I’m also glad Microsoft finally cleaned up the Notifications area so it no longer repeats the name of an app over and over again.
Speak
Cortana, Microsoft’s digital assistant, is a critical part of Microsoft’s broader strategy for user engagement. It permeates all corners of Windows 10 and, naturally, got a bit of a promotion in this Insider Preview Build.
In the current version of Windows 10, Cortana asks you a lot of annoying questions before you can start using it. In the preview, you just start, whether that’s typing or speaking to it.
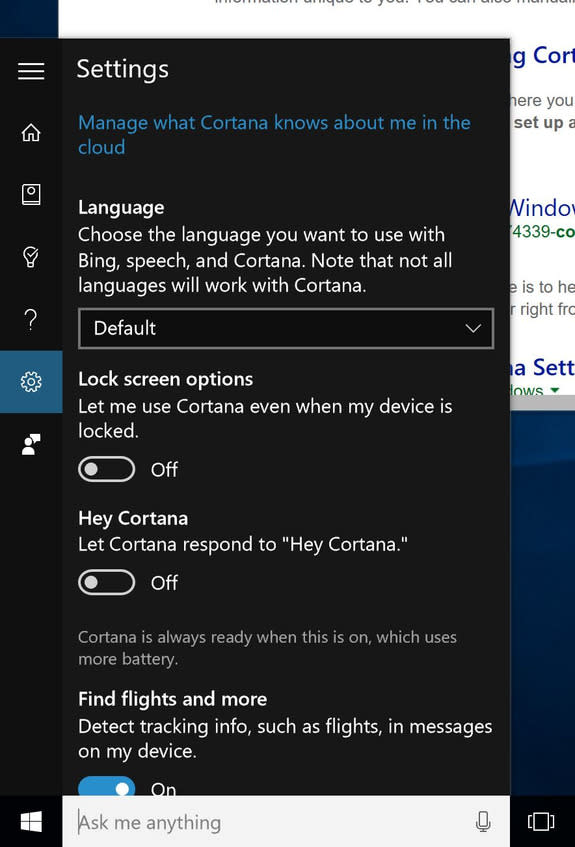
Image: Microsoft
You can now start using Cortana even when the system is locked. I set this feature up and the PC reminded me that, as long as it was plugged in, it wouldn’t actually go to sleep. I also had the option of training it for my voice or letting anyone use it (I chose to train it by repeating a bunch of phrases). Before you start freaking out, the always-on Cortana won’t unlock the PC or give access to apps unless you unlock it. Still, I do question whether it should, in this locked state, give access to calendar info.
In addition to using it to check my schedule, I asked Cortana to check the weather and when my Mets were playing, though it stalled in this middle of this operation and I had to tap the keyboard before it would tell me who the Mets were playing in the afternoon.
The always-on-while-plugged-in thing didn’t always work in this build, and for every time Cortana heard me, there were a few times where I ended up shouting her name to no avail. Welcome to preview builds.
Checking out Microsoft’s Ink
The new Windows Ink Icon in the task tray — which will only appear on pen-enabled touchscreen models — is one of the biggest and smartest improvements. If you’ve never tried a Surface Pro or Surface Book with a Surface Pen, you are missing something.
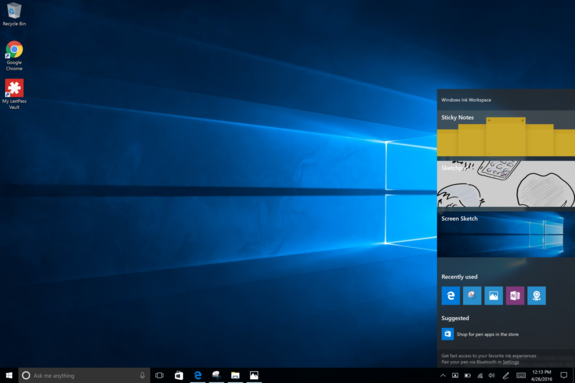
Image: Microsoft
There are five options under the Windows Ink icon. The three main ones are Sticky Notes, Sketchpad and Screen Sketch. In addition, you’ll find a list of recently used Ink-enabled apps and a list of Suggested Ink apps.
Of all these options, I’m most impressed with the Sketchpad and Screen Sketch. A tap on the latter grabs an image of your current desktop and then lets you annotate and share the final image. The drawing tools, which are the same for SketchPad and Screen Sketch, offer pencil, ink, highlighting and an eraser. These are, essentially, the same drawing tools, with the exception of the pencil, that existed in the inking function in Windows 10.
Microsoft has also added a pretty cool virtual ruler.
I was impressed with how the ruler looked and worked on screen. To use it, I placed two fingers on the virtual ruler and moved it around on the screen, while drawing perfectly straight lines along the top edge of it with the Surface Pen. It was intuitive and easy to use.
Neither the Sketchpad nor the Screen Sketch offers an explicit way to save your images. This seems like an odd omission. Yes, you can easily share to a variety of apps and social media, but I hunted in desperation for a way to simply save my sketches locally. All I could do was mail them to myself and then clear the screen and start anew. I suspect these Windows Ink features will get an update in future builds.
I don’t really get the Sticky Notes. They look like Post-It notes and you can create as many as you want, draw and write on them (only in ink) and move them around. But they do not seem to live outside the Sticky Note application. I want tiny thumbnail versions of them on my desktop that I can expand and view when I need to (or have them auto-expand on a schedule).
The Edge
The good news is that Microsoft Edge Web browser finally has extension support. I could see it in the Preview Build version of Edge; there's actually an "Extensions" option under the ellipses menu. It sits right above "Settings."

Image: Microsoft
The bad news is that, as of this writing, there are exactly five available extensions to download: Pinterest Pin Button, Mouse Gestures, OneNote Clipper, Microsoft Translator and Reddit Enhancement Suite. None of these is the extension I need the most: LastPass.
I'm certain we'll see a lot more Extensions, and I will test them in the coming months.
Tiny changes
There were a bunch of other small, useful changes, like the ability to hide the Taskbar in tablet mode. This worked for me, but is a feature that only applies to users of PC/tablet "convertibles."
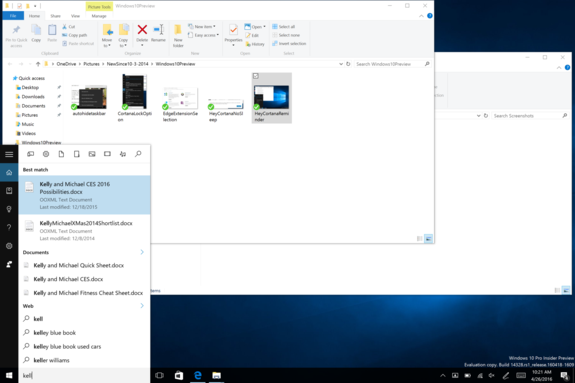
Image: Microsoft
I really liked how you can now quickly filter searches in the Cortana bar by type thanks to a header of icons at the top of the search results. Microsoft, though, may want to do some more work refining these icons. There’s no text and the difference between “Folders” and “Documents” was not obvious.
Overall, I was extremely encouraged by my first experience with the features expected in Windows 10 Anniversary Update, even if it was only in an Insider Preview Build. Based on what I’ve seen, the next Windows may be a no-brainer update for most users.

